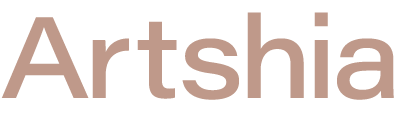オシャレなサムネイルを簡単作成!『Canva』の登録方法と使い方を解説

InstagramやYoutube、ブログなどで一番初めに目にするサムネイルやアイキャッチ画像。
作成するときに、

デザインセンスがなくて困っている…
とお悩みの方もいると思います。
せっかくネットで公開するなら、多くの人を惹きつけるオシャレな画像を作りたいですよね。
この記事では、オシャレな画像をカンタンに作れるツール『Canva』を紹介します。
登録方法、使い方を画像付きで解説していくので参考にしてください!
- サムネイルがワンパターンになって困っている
- 簡単にオシャレなアイキャッチ画像を作る方法が知りたい!
Canva(キャンバ)とは?
Canva(キャンバ)は、デザインを簡単に作成できるツールです。
パソコンやスマホがあれば、だれでも作ることができます。
Canvaはこんな人にオススメです!
- SNS(Instagram, Facebook, twitter, Youtubeなど)のサムネイル画像をオシャレに作りたい
- ブログのアイキャッチ画像を手軽に作りたい
- 名刺やポスター、ロゴを自分で作りたい
- 難しいソフトは使いこなせないと思う
私もブログ記事に使うアイキャッチ画像はCanvaで作成しています。
使い勝手のよさからイチオシのデザイン作成ツールです。
Canvaをオススメする理由
私がCanvaをオススメする理由は主に3つです。
- テンプレートが用意されていて、だれでもオシャレなデザインが作れる
- 100万点以上の写真・イラスト・フォントなどが用意されている
- 操作がわかりやすく、すぐに使いこなせる
それぞれ説明していきます。
テンプレートが用意されているので、デザインの知識がなくてもオシャレに作れる
Canvaには、25万点を超えるデザインテンプレートが用意されています。
デザインセンスに自信がない方でもテンプレートさえあれば大丈夫!
そのテンプレートを元に、文字を変更したり写真を差し替えたりするだけでオシャレなオリジナルデザインが簡単に作れてしまいます。
“誰でも簡単に”作れるのが、Canvaの最大の特徴と感じます。
写真・イラスト・フォントが多数用意されている
写真やイラスト、フォントなどが100万点以上用意されていて、素材選びに困りません。
あなたが使いたいと思った素材が、きっと見つかりますよ。
フリー素材サイトでわざわざ探す手間が省けるのもオススメな点です。
もちろん、自分で撮った写真や描いたイラストをCanva内に取り込み、それでデザインすることもできます!!
操作が簡単でわかりやすい
デザイン作成ツールといえば、PhotoshopやIllustratorが代表的です。
これらはより高度なデザインが作れるのでプロのデザイナーには必須のソフトですが、初心者が使うとなると機能がたくさんあって勉強しないと難しいです。
一方、CanvaはPhotoshopほどの機能は備えていませんが、基本的な機能は取り揃えてあり、厳選された機能だからこそシンプルでわかりやすいです。
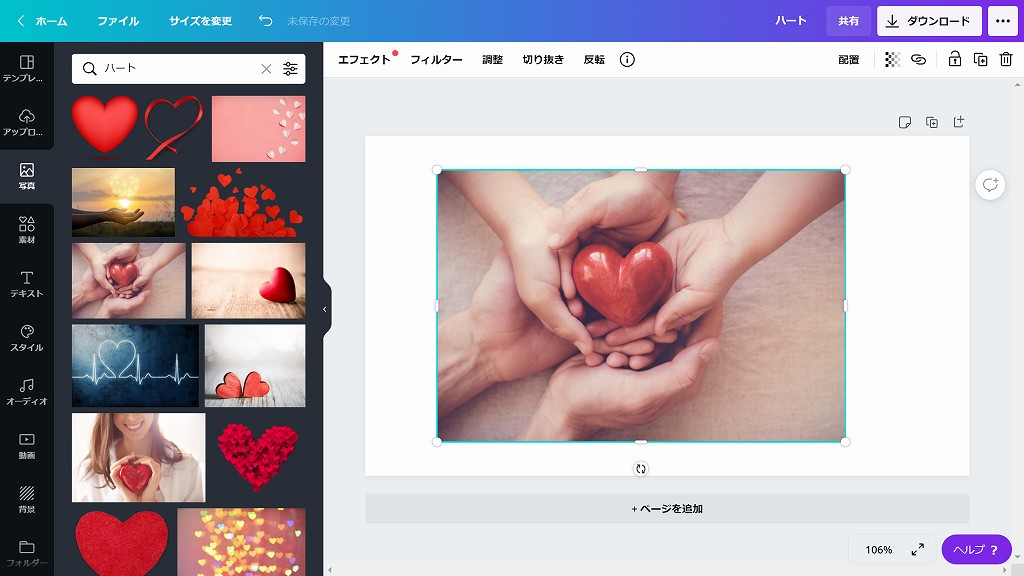
操作を一通り試してみれば、感覚的にコツがつかめると思います。
Canvaの登録方法を画像付きで解説
ここからはCanvaの登録方法を説明していきます。
登録や基本的な機能は無料ですのでご安心ください!
まず、Canvaのサイトにアクセスしましょう。
次のようなページに飛びます。
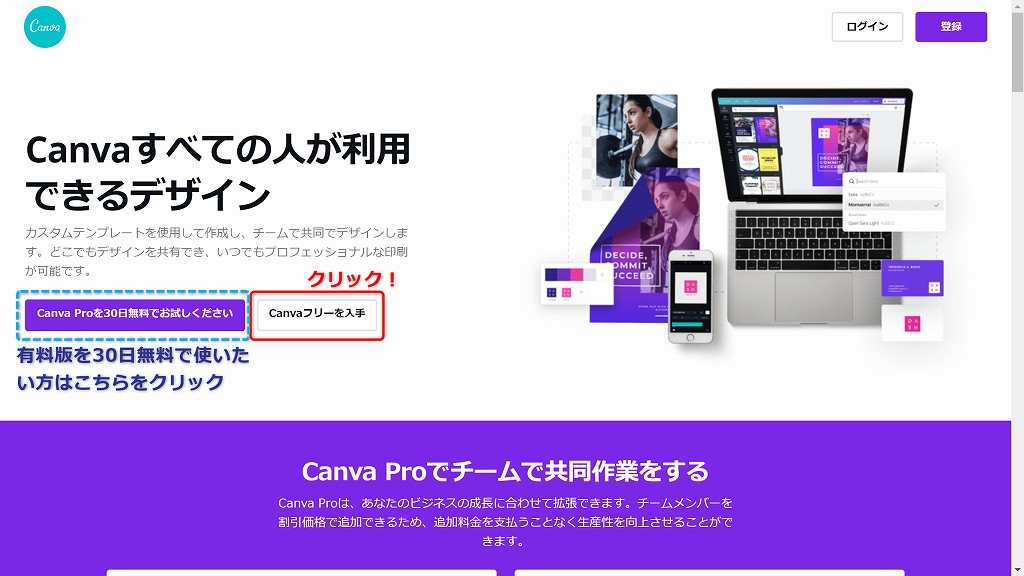
「Canvaフリーを入手」ボタンをクリックします。
Canvaは
- Googleアカウント
- Facebookアカウント
- メールアドレス
のいずれかで登録できます。
ここではメールアドレスで登録する方法を紹介します。
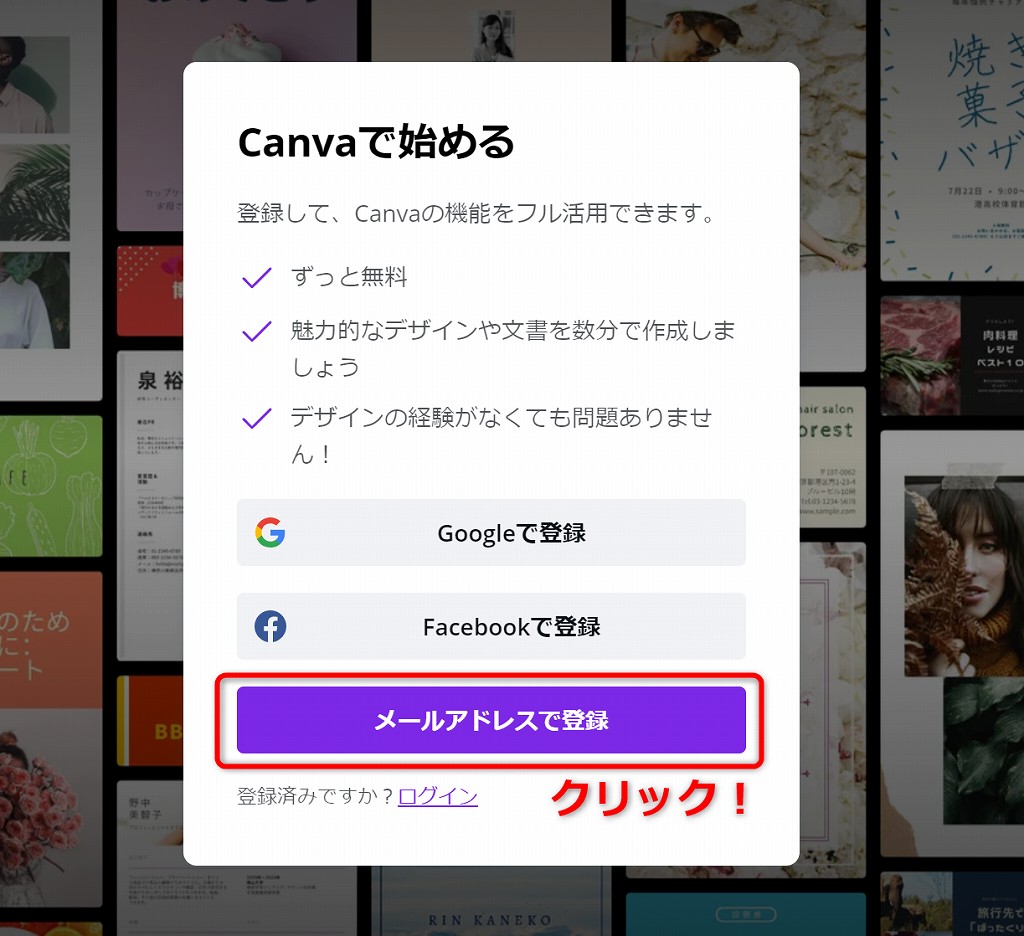
「メールアドレスで登録」をクリックしましょう!
次の画面で、必要事項を入力していきます。
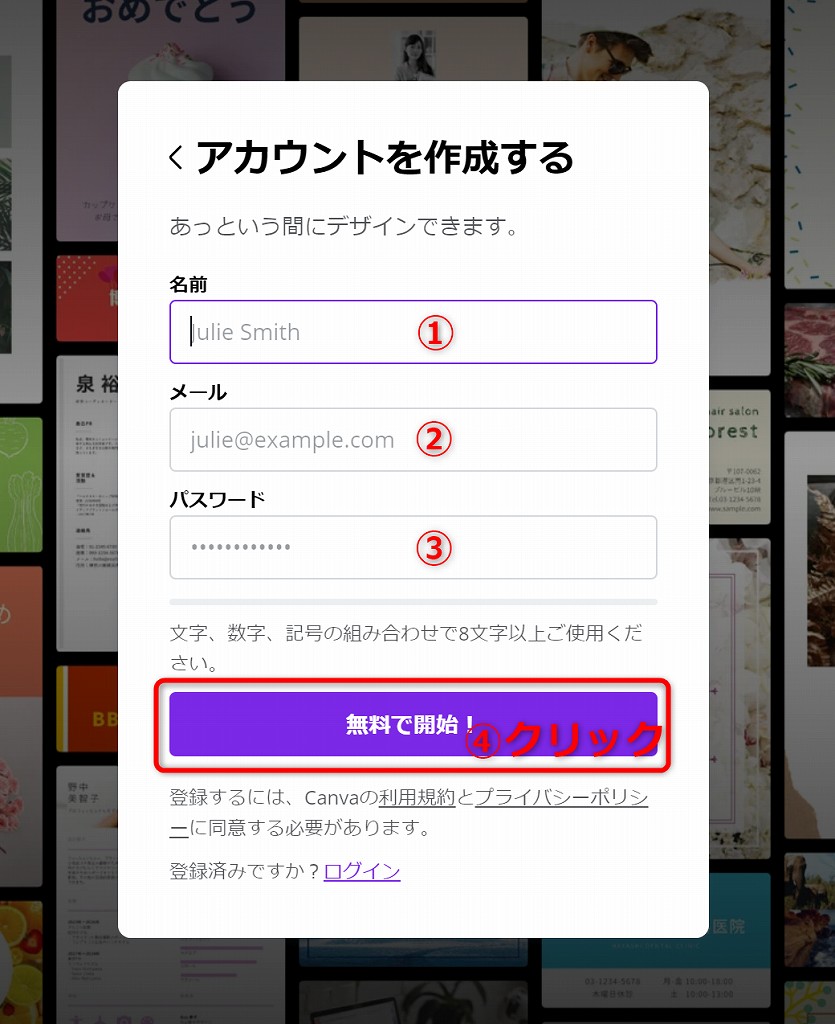
- 名前
- メールアドレス(gmailやYahooメールなどを推奨!)
- パスワード
の3つを入力したら「無料で開始!」をクリックします。
②で入力したメールの受信箱を見てみましょう。
Canvaから次のようなメールが届いていると思います。
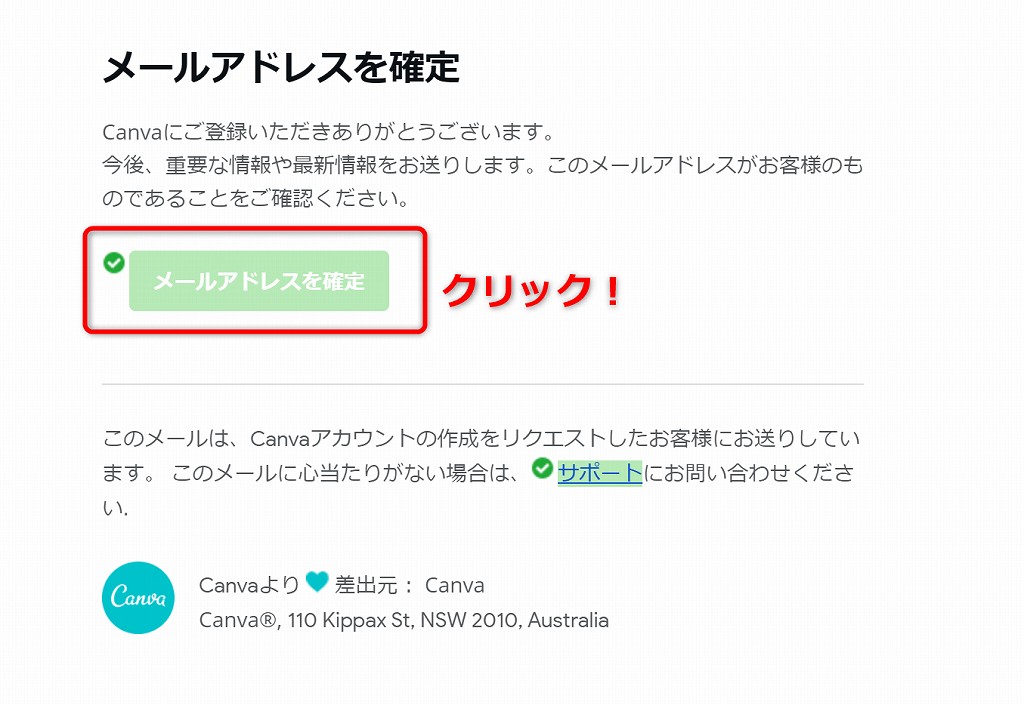
「メールアドレスを確定」をクリックし登録を完了させましょう!
もしメールが見当たらなければ数分待ってみるか、迷惑メールフォルダを確認してみてください。それでも届かない場合、入力したメールアドレスが間違っている可能性があるため、先ほどの工程をもう一度お試しください。
「メールアドレスの確定」で登録は完了していますが、ボタンを押すと次のようなページに飛ぶと思います。
自分の利用目的に沿って選びましょう。基本的には「個人」でOKです。
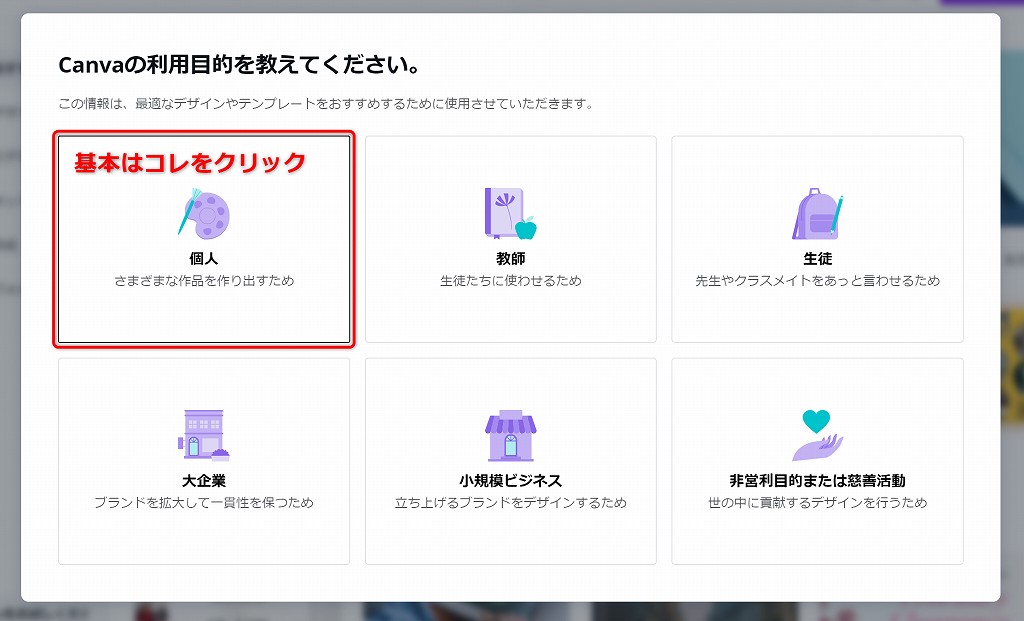
登録手順は以上です。お疲れ様でした!
ここからはCanvaの使い方をさっくり紹介します。
試しに1つ画像を作成してみると、使い勝手が分かると思うのでお付き合いください。
Canvaでデザインを作ろう!使い方を解説
登録して初めての場合は次のような画面が出てくると思います。
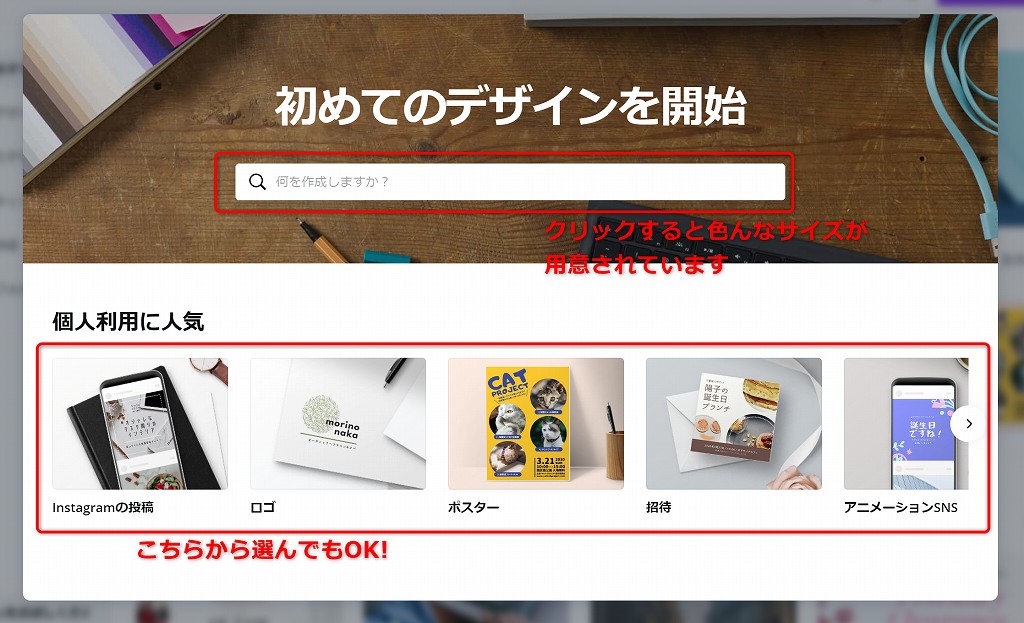
検索バーをクリックすると、用途に合わせて様々なサイズが用意されています。この中から選べてとても便利ですね。
また、一番下にある「カスタム」では、自分の指定したサイズでデザインを作ることができます。
「個人利用に人気」の中から選んでもOKです。
今回は「Instagramの投稿」を選んでデザインを作っていきます。
サイズを選ぶと作業画面に移るので、左のバーから「テンプレート」を選びます。
検索バーにキーワードを入力するとデザインが絞り込めるので便利ですよ。
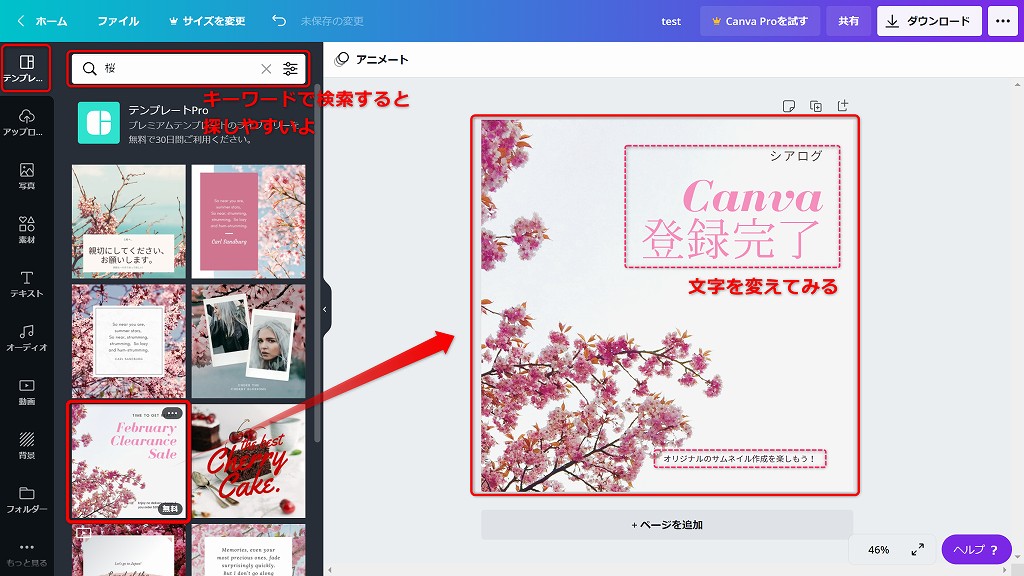
気に入ったテンプレートをクリックすると右の画面に反映されます。
たくさん用意されているので、じっくり探してみてください♪
テンプレートが決まったら、点線で囲った部分の文字を変えてみます。
文字の部分をダブルクリックすると、文面を変えられます。
納得いくデザインに仕上がったら右上にある「ダウンロード」ボタンを押します。

ファイルの種類は、特にこだわりがなければ”PNG”で問題ありません。
紫の「ダウンロード」を押し、任意の場所に保存してください!
これでサムネイル(アイキャッチ画像)完成です!!お疲れ様でした!
オシャレなデザインが数分で作れるCanva!

今回はこんな感じのサムネイルに仕上がりました☆
所要時間3分ほどでしょうか…
オシャレなサムネイルが簡単に作れる『Canva』は本当に優秀なサービスです。
操作も分かりやすく、感覚的に使いこなせるので誰でも簡単に作ることができます。
この他にも…

アイデア次第でオシャレな画像が無限に作れてしまいます♪
Canvaにはオシャレな写真がたくさん用意されているので、それだけでもブログのアイキャッチ画像などには十分なものが出来上がりますよ。
まずは使い方に慣れるためにも、どんどんデザインを作ってみてくださいね。
かゆい所に手が届くCanva Pro(有料版)
とても簡単にオシャレなデザインが作れるCanvaですが、無料版だと使えない機能や素材があります。
ここからは、Canva Pro(有料版)についてご紹介します。
Canva提供のすべての画像・素材・フォントが使えるようになる!
無料版のCanvaでは、提供されているすべての画像を使うことができません。
素材一覧で王冠マーク「 プロ」と表記されているものは、無料版で使うと右のように透かしが入ってしまいます。
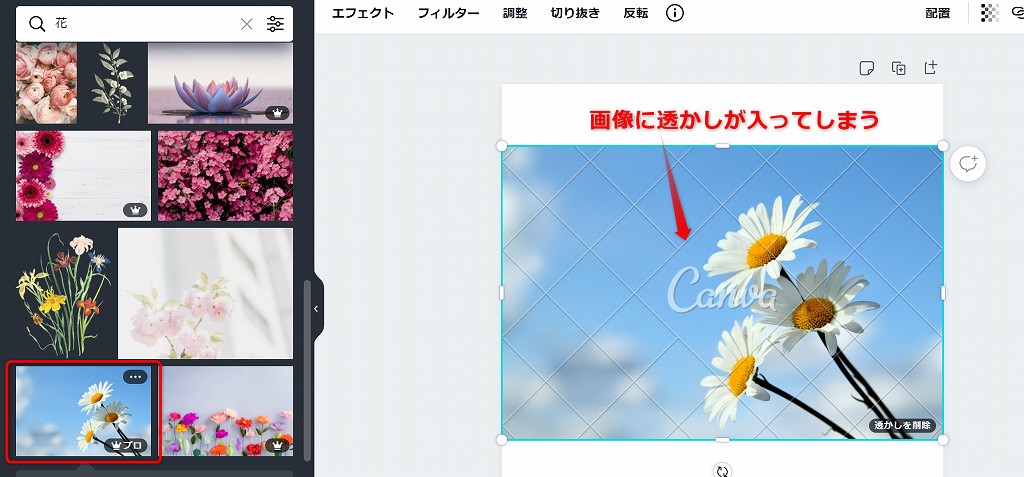
無料版の画像は十分に用意されていますが、
「この写真が使えたらいいのに…」という機会が頻繁にあります。
使っているうちに、だんだんと欲が出てくるんですよね…^^;
Canva Proでは全ての画像・素材・フォントが使えるようになります!
使いたいけど使えないもどかしさがなくなり、良いと思ったらすぐ使えるのがProの大きなメリットです。
テンプレートなども毎日追加されているようなので、
- 他の人と被りたくない方
- デザインのマンネリを避けたい方
に特にオススメです。
後から画像サイズを変更できる!
デザインが完成してから「もう少しサイズを大きく(小さく)したいなぁ~」と思っても、無料版だとあらかじめ決めた縦横サイズから変えることはできません。
サイズを変更したい場合は、新しいサイズで作り直す必要があります。
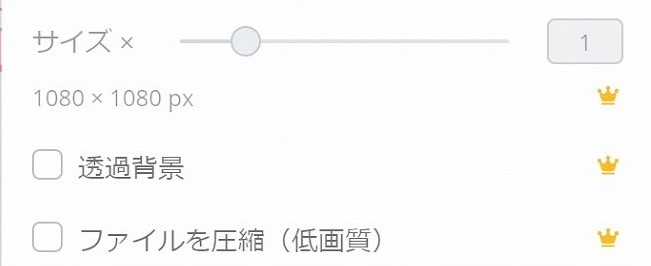
画像を小さくするにしても、別のソフトを起動してトリミングするのは手間がかかりますよね。
そんなときにCanva Proなら、後からサイズを変えることができます!
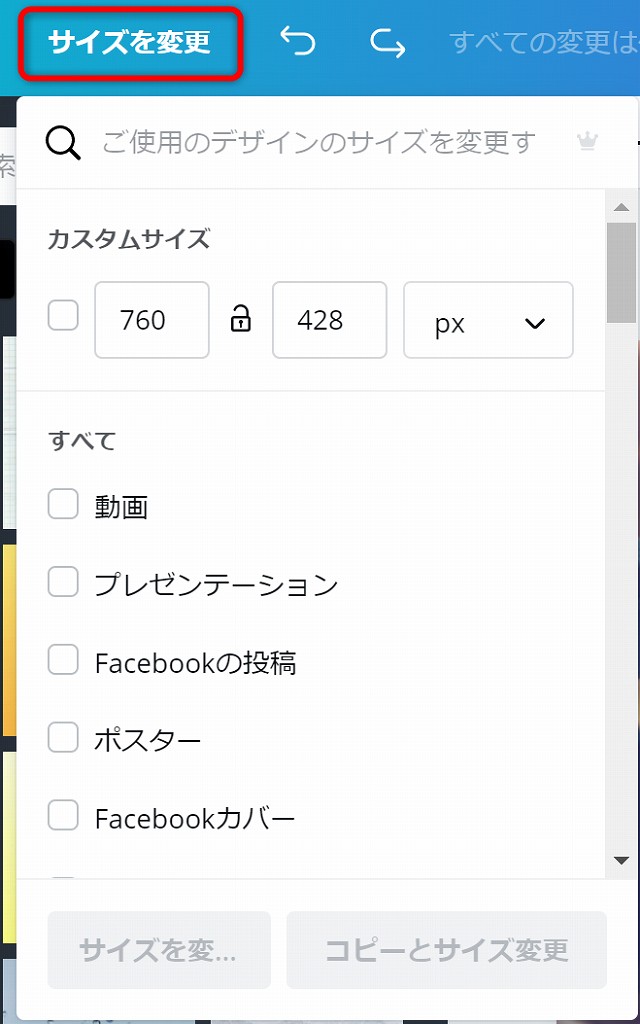
「サイズを変更」から自分でpxを指定することもできるし、用意されているサイズから簡単に選ぶこともできます。
ボタン一つで変更できるので、時間や労力のムダが省けて個人的にはうれしい機能です。
画像ファイルを適度に圧縮できる!
紙への印刷用に作るデザインであれば、高画質であるのに越したことはありません。
しかし、ブログのようなアイキャッチ画像として使う場合、あまりにもファイルサイズが大きいとサイトを読み込む時間がかかる原因となってしまいます。
こんなときは、Canva Proで使えるようになる圧縮機能がとても便利です。ファイルサイズを適度に軽くしてくれます。
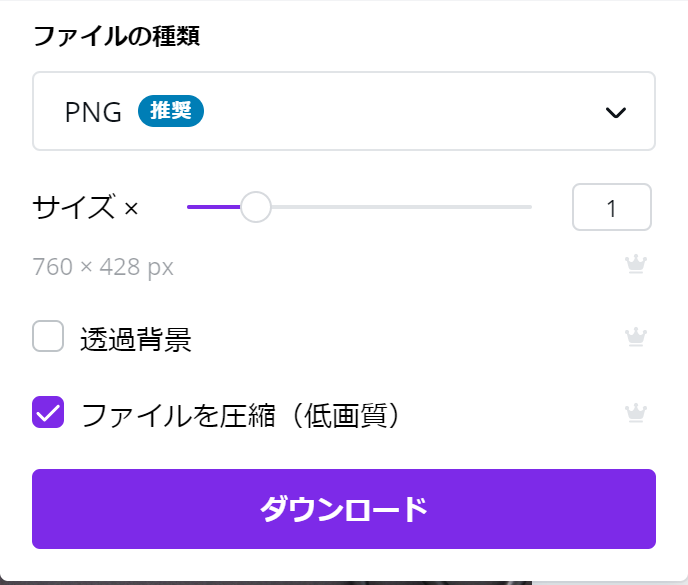
ダウンロードするときに「ファイルを圧縮(低画質)」にチェックを入れるだけで簡単に圧縮ができます!
クラウドに保存できるデータ容量が100GBに!
クラウド上に保存しておける容量が無料版では5GBのところ、Canva Proでは100GBまで増えます!
無料版で制限がかかっていると、古いデータは消去したり、パソコンのフォルダ内に保存して取っておいたりと工夫が必要ですが、100GBもあればクラウド上で一括管理ができるので作業効率も上がりそうですね。
Canva Proはこんな方にオススメ
ここまで有料版で使える機能を紹介してきました。
まとめると、Canva Proはこんな方にオススメです↓
- 定期的に画像編集する予定がある
- オシャレな画像をたくさん使いたい
- 他と被らず、オリジナリティを出したい
- 作業の効率化を図りたい
Canva Pro(有料版)の料金
気になるCanva Proの利用料金ですが、、、
月額1,180円です!
ランチ1回分くらいでしょうか。。
ツールへの投資としては手軽な料金設定ですね^^
30日間無料トライアルあり
無料版をお使いの方は、Canva Proを30日間無料で試すことができます。
「有料版の機能は気になるけど、いきなり契約するのはちょっと…」と思っている方は、ぜひ試してみてください。
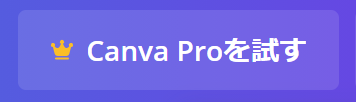
ホーム画面や作業画面にあるこのボタンを押すと、Canva Proのトライアルができます。
実際にPro版を使ってみて便利だなと思ったら継続すればいいし、必要ないと思えば更新をキャンセルすれば費用はかかりません。
おわりに
今回はCanvaの魅力、登録方法、使い方を紹介しました。
ぜひ、実際に使ってみてCanvaの便利さを体験してみてください!
この記事が参考になれば嬉しいです!