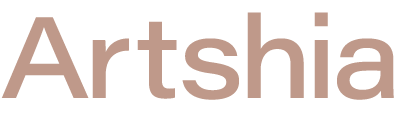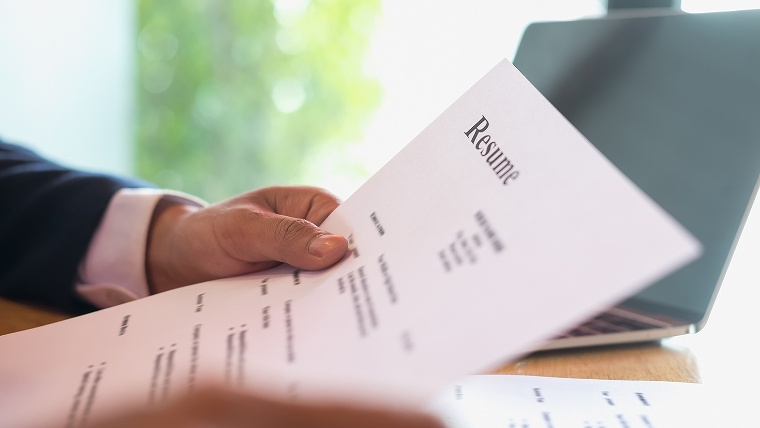【デジタル初心者】CLIP STUDIO PAINTでのイラストの描き方
デジタルでイラストを描きたい!と考えているお絵描き初心者さんへ。
この記事では、CLIP STUDIO PAINT PRO ![]() (クリスタ)を使ってデジタルイラストを描く手順について紹介します。
(クリスタ)を使ってデジタルイラストを描く手順について紹介します。
といっても描き方は人によって違い、今回説明する手順が絶対ではありません。
しかし、基本的な描き方を把握して、この基本をもとに自分のやりやすいようにアレンジしていくと独自の描き方を習得していけると思います。
どの分野においても基本は大切です。
一つ一つの手順を確認しながら描き進めてみてくださいね♪
- デジタルイラスト初心者
- デジタルイラストの基本的な描き方を知りたい
- CLIP STUDIO PAINTを使い始めた
デジタルイラストを描くために必要なもの
デジタルイラストを描くために必要なものを紹介します。
- パソコン(またはタブレットなど)
- ペンタブレット(またはタブレット用ペンシル)
- ペイントソフト(今回はCLIP STUDIO PAINT)
この記事では、パソコンとペンタブレットを使ったデジタルイラストの描き方を紹介します。
とはいえ、タブレットやスマホなどでも基本的には同じ考えですので参考にしてみてください。
※ボタンの配置などが違う可能性があります
また、ペイントソフトはCLIP STUDIO PAINT PRO ![]() を使って描き方を紹介します。
を使って描き方を紹介します。

クリスタはとても使いやすく、初心者にもとてもオススメ!プロでもこれを使って仕事している人もたくさんいるよ!
別のペイントソフトを使う場合はツールの有無や配置などが異なる場合がありますが、デジタルイラストを描くための基本的な考えは同じです。参考にしてみてくださいね。
使用するCLIP STUDIO PAINT PROのサイトはこちら↓
【PR】
イラストを描く手順を画像付きで解説
ここからは実際に描く手順を紹介します!
準備)クリスタを起動し、キャンバスを用意しよう
まず、クリスタを起動させましょう。
下のような画面が出てきます↓
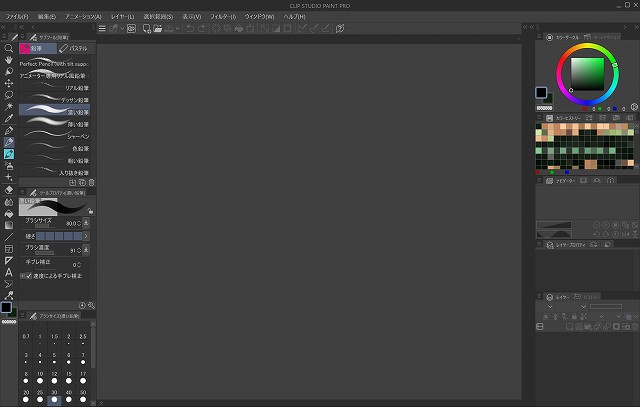
新しくイラストを描くときは、上部のメニューから「新規」ボタンを選んでキャンバスを用意します。
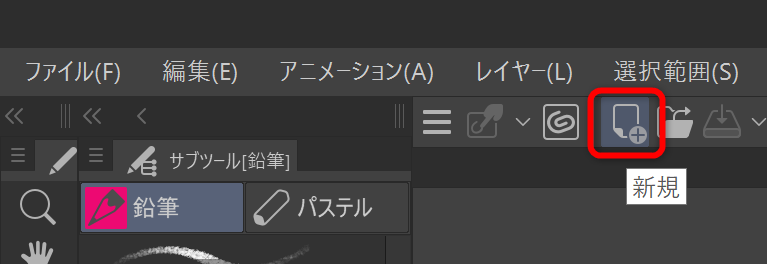
ボタンを押すと次のような画面が表示されます↓
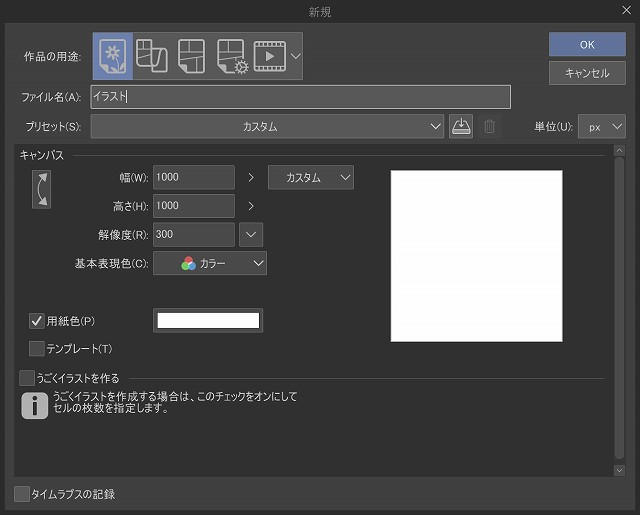
キャンバスサイズ(幅、高さ、解像度)を設定します。
今回は次のように設定しました。
- サイズ:1,000 × 1,000 px
- 解像度:300 dpi
自分の描きたいイラストのサイズを設定しましょう。
設定したら右上の「OK」を押すとキャンバスが用意されます。
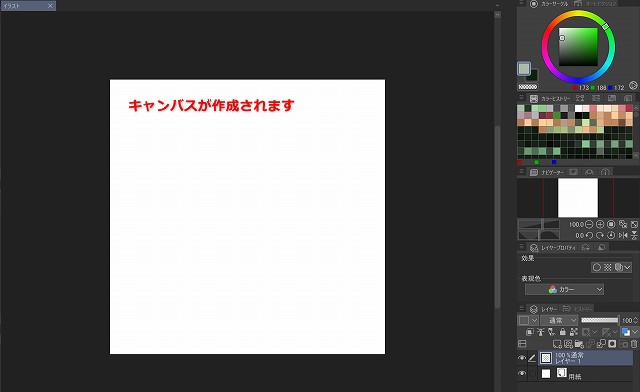
これで絵を描く準備ができました!
さっそく、お絵描きしていきましょう!
線画を描く前に下書きをしよう
まずは下書きを描いていきましょう。
描く前に、右下のレイヤー欄で「レイヤー1」が選択されていることを確認してください。
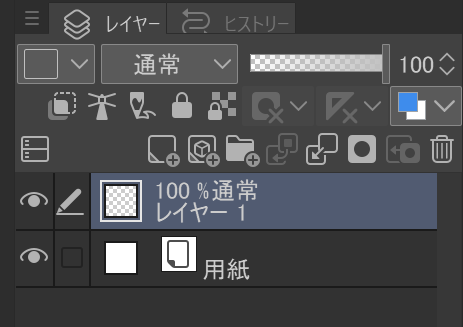
下書きの段階では、大雑把にバランスや構図などを確認することを目的に描いていきます。
いきなり完璧なイラストを目指すのではなく、下書き→清書の工程をふむことで、清書段階での修正を減らすことができます。

デジタルイラストは後から下書きをきれいに消せるのが良いところ
ちなみに、下書きに使うペンは何でもいいのですが、今回は「薄い鉛筆」を使いました。
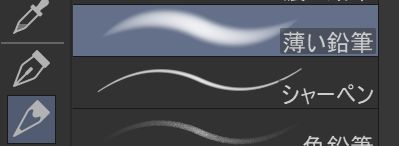
完成した下書きはこんな感じです↓

線のきれいさは気にせずに、どんなものを描くか大きさやバランスなどを見ていきます。
下書きをもとに清書をしよう
下書きが完成したら、清書作業にうつります。
ここで右下のレイヤー欄で、下書きを描いた「レイヤー1」の不透明度を40%くらいに下げると線が薄くなり、清書しやすくなります。
お好みの不透明度にしてください。
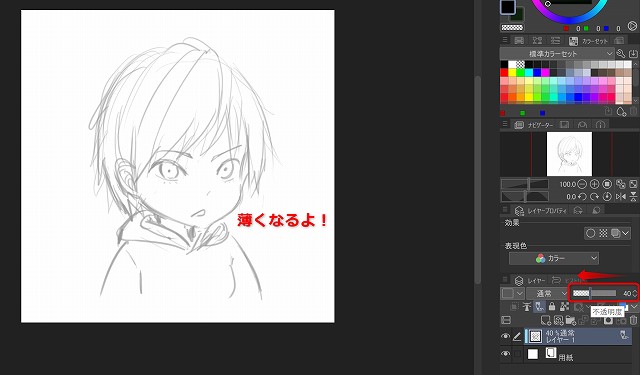
次に、「新規ラスターレイヤー」をクリックし、清書用のレイヤーを用意します。
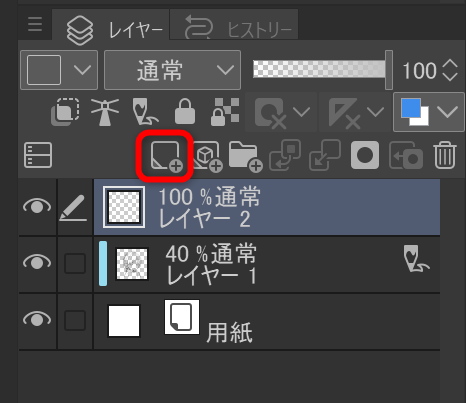
新しく作ったレイヤーを選択して清書していきます。
今回は、「Gペン」を使って線画を描いていきます。
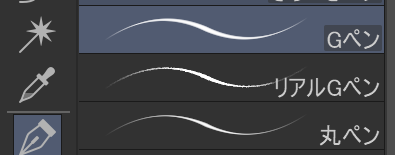
↓のように、線画が完成しました!

レイヤーは何枚使っても大丈夫です
(ただし、大量に使うと動作が重くなるので注意!)
今回は、目の部分とその他の部分でレイヤーを分けて清書しました。
このようにパーツによってはレイヤーを分けて清書しておくと、後から修正したい場合に他レイヤーに影響がでないので便利です。
色を塗ろう
次に、線画レイヤーの下に色を塗るためのレイヤーを用意します。
線画レイヤーの下に用意することで、線画には影響が出ません。

色塗りもレイヤーを分けて作業することにします(髪・肌・目・服と4つのレイヤーに分けました)。
ここで、下書き用レイヤーの「目のマーク」を押すことで、非表示になり作業がしやすくなります。
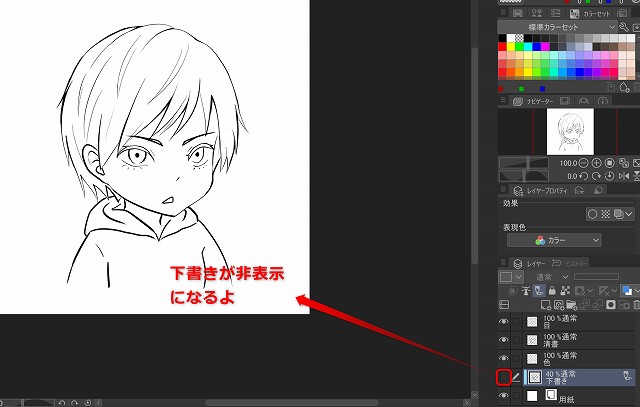
色を塗ったものがこちらになります↓

陰影をつけよう
パーツごとに色が塗れたら陰影をつけていきましょう!
線画レイヤーと色を塗ったレイヤーの間に新規レイヤーを用意します。
新規作成したレイヤーの描画モードを「乗算」に変更します。
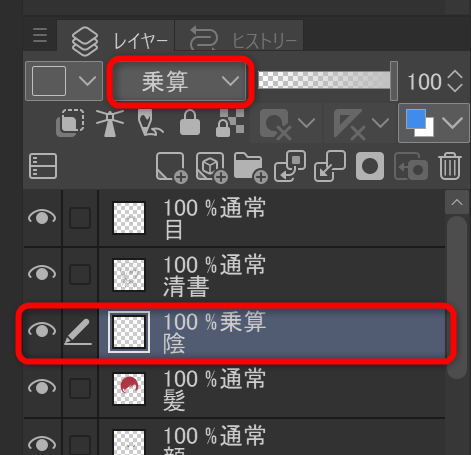
乗算モードで陰影をつけ終わったものがこちらになります↓

だいぶ完成に近づきました!
ハイライトを入れて仕上げよう
最後に、一番上に新規レイヤーを用意して、ハイライトを入れていきます。
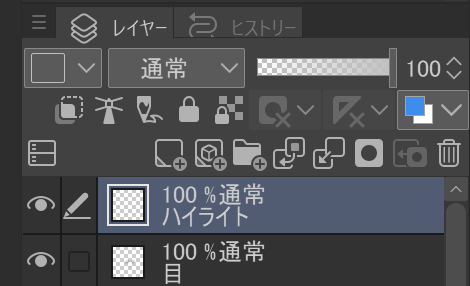
光の強く当たる箇所に色を置いて完成です!
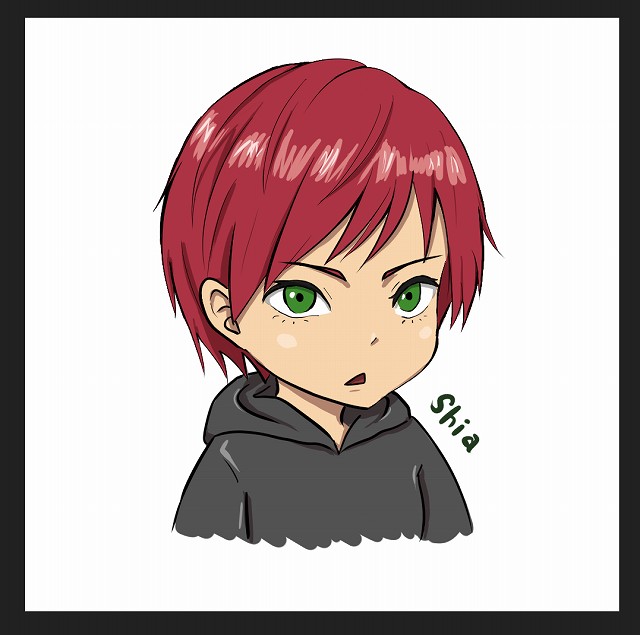
以上が、基本的なデジタルイラストの描き方になります。
この手順を参考に、自分のやりやすい方法を試行錯誤していってみてください。
ぜひ、自分の描きやすい方法を探していきましょう!
おわりに
この記事では、クリスタを使った基本的なデジタルイラストを描く手順について解説しました。
デジタルイラストが初めてだと、たくさんの機能に混乱したり、ペンタブで描くことに違和感を感じたりするかもしれませんが、何回も描いていくことで慣れていきます。

最初から全部できる人はいない
まずは急がず焦らず、デジタルイラストの魅力を感じつつお絵描きを楽しんでみてください♪
また、基礎から丁寧に絵を学びたい方はPalmie(パルミー)のイラスト動画講座がオススメです!プロイラストレーターの講座を見ながら、自分のペースで上達しませんか?
\【PR】7日間無料お試し期間あり!/
イラストを1年間練習した記録はこちら↓